

Note: if you do not want students to see the assessment score at all, you would need to hide the column associated with the test in the Grade Center from students' view. A selection is required for the first rule, but the second rule is optional. Instructors can set up to two rules for displaying feedback to students. Section 6: Show Test Results and Feedback to Students allows instructors to determine what type of feedback students are able to view.
#Safe exam browser blackboard password
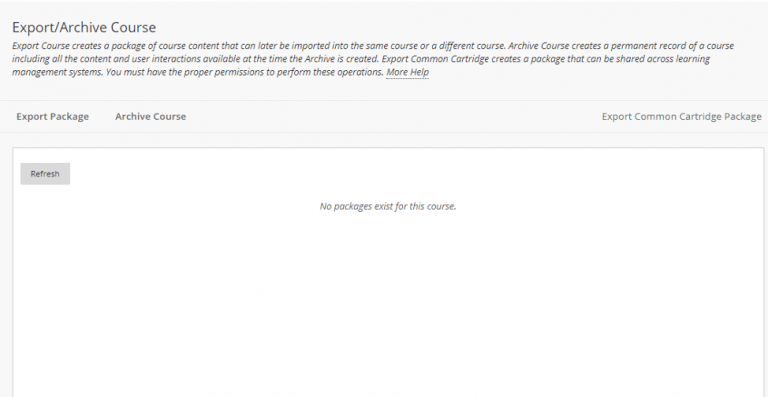
To ensure students complete the test within the test time limit, please enable the timer and turn Auto Submit on.

If students encounter technical problems, then they would not be able to reenter the exam. Force Completion: Enabling this option will prevent students from reentering the test if they exit the test without submitting.
#Safe exam browser blackboard how to
Score Attempts Using: If you have selected the option to allow multiple attempts, this dropdown menu will allow you to select how to grade multiple attempts ( Last graded attempt, Highest grade, Lowest grade, First graded attempt, Average of graded attempts).Leave this option unchecked for a single attempt. Multiple Attempts: Check the box to allow for multiple attempts, and select either to Allow Unlimited Attempts or select Number of Attempts and enter the number of attempts allowed.(If you want a more detailed message, it is recommended to create your own announcement.) Add a New Announcement: Select Yes to automatically generate a message that the test has been posted.Note: If the test availability is set to No, students will not see the link to access the test, even if the test availability dates are specified, or if test availability exceptions or adaptive release rules are specified. Make the Link Available: Select Yes to make the test accessible to students.Test Availability allows you to modify the number of attempts students have to take the test, the test timer settings, and the test availability settings. Open Test in New Window: Select Yes to open the test in a new window, or select No to open the test in the same window (optional).To make the instructions visible to students prior to starting the test, check the box for the option labeled Show Instructions to students before they begin the test. If test instructions were not entered, this item will not appear. Test Instructions: Test instructions that were entered when setting up the test questions in Blackboard will appear here.To make the description visible to students prior to starting the test, check the box for the option labeled Show Test Description to students before they begin the test. If a test description was not created, this item will not appear. Test Description: The description that was created when setting up the test questions in Blackboard will appear here.Content Link Description: You can type a description of the test in the space here.Choose Color of Name: The color selector will allow you to change the color of the test link.Name: The test can be renamed by entering a new name in this field.The Test Information section allows you to edit the information that is shown to students in the link for the test. You will now see a screen labeled Test Options that allows you to set up how the test appears to students.


 0 kommentar(er)
0 kommentar(er)
